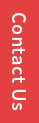
Support
Sales
Apps Control
Single Sign-On Solution For Enterprise Cloud Security
Enforce Enterprise Security & Control to Google Apps using SSO1 Free Trial
Apps Control Mobile
SSO1 Apps Control feature provides capability to the admin to control the Web Apps and the Mobile Apps being accessed by the users.
Apps Control tab can be located on the dashboard below the Communication tab. Once you choose the Mobile App option, a page to Add Policy with various fields opens up. The first one is to enter Title, and then you have to add Description, and after it, you have to Enable it. Next, you have to select time-line whether Valid Always or Valid From (Date) - Valid To (Date); and lastly, you Select OU/Users you want to control.
The first restriction is for Network Restriction option, where you choose the Network (2g/3g/4g) or/and Wi-Fi, and then save it.
Next tab is for the Wi-Fi. Here, the first checkbox is to Enable, and then, you have to Add Wi-Fi. For adding Wi-Fi, you give it a name in the Wi-Fi Title, and next, add some Description; and then finally, you have to Enter SSID and MAC Address.
Third tab is for the IP restriction. At first, you have to click on Add IP. It opens a small window - Add IP. The first input box is for Name to Enter IP Title, and next, you have to select the mode, either IP or IP range; and then, click on Add IP.
After IP restriction comes the Geo restriction. Under it, the first checkbox is to Enable, and then, you have to select either Country or Custom mode. In the country mode, you have to enter the names of individual countries, whereas, in the custom mode, you have to enter Latitude, Longitude and Radius.
Last tab is for the Access Point where you can choose from Camera, Bluetooth and USB.
There is also an option for App Whitelisting. On clicking Add Application, a small window opens for Add Application. At first, you Select App; and then enter the App’s name. After that, you Select the Device (whether Android or Others); and finally, choose the Type for it, either Whitelist or Blacklist; and lastly save it.
Apps Control Web
Apps Control tab can be located on the dashboard below the Communication tab. Once you choose the Mobile App option, a page to Add Policy with various fields opens up. The first one is to enter Title, and then you have to add Description, and after it, you have to Enable it. Next, you have to select time-line whether Valid Always or Valid From (Date) - Valid To (Date); and lastly, you Select OU/Users you want to control. Selecting Risk option to create policy will give admin reports for the violation of the policies set for the respective risk by users.
Below Risk option, there are different tabs/options provided as, Browser Restriction : You have to select “Enable” check box to enable the settings for this. Next to this is list of Browsers provided with “Enabled” select box for each by selecting this browser enables the version number box. Admin has to set the option for browser version so that end user will be restricted to login from the set browser settings only. Click on save button will save the settings related to browser only. Now for IP restriction admin has to click on Enable select box to open functionalities for IP, click on ADD IP button will popup settings to enter for IP or IP Range. For Time Restriction again admin has to select “Enable” button, Timezone, From & To timings in hours & minutes, Next Day checkbox, Force Logout and Days of Week click on SAVE button will save the settings selected accordingly. The next option id Geo Location with two different modes of Custom & Country settings.
The above settings can be applied on the user or OUs from OU section, hence the policy settings applied here.
