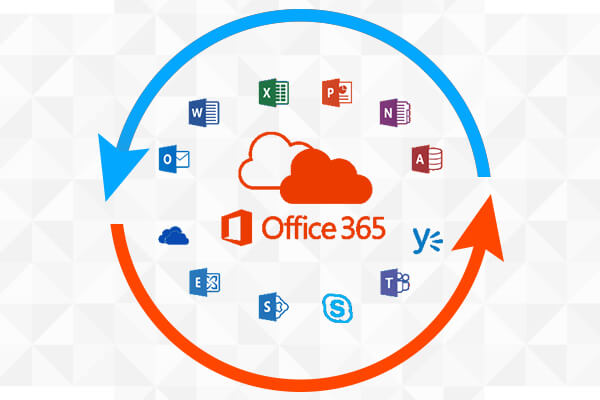Allocating individual storage to synchronize business documents
OneDrive for Business is a document stockpiling and synchronization administration like Dropbox: It makes the entirety of a person's records and organizers accessible to them regardless of where they are or what gadget they are utilizing.
OneDrive vs SharePoint
OneDrive resembles a home catalog or individual planned drive where you can spare archives and recover them. OneDrive for Business can be depicted as a cloud-based variant of the Windows My Documents envelope. While this usefulness is like Dropbox, there is a significant contrast: When various individuals from a group use Dropbox, they gain admission reports for capacity and sharing. While you can impart your OneDrive documents to others, it is intended to be an individual cloud store of records that can be synchronized over the different gadgets you use.
SharePoint is perfect for ventures that require a coordinated effort with colleagues or individuals outside your association. It gives an assortment of administrations through group locales, filling in as something like an excellent record. Organizations use SharePoint to share information with associates and work on ventures together progressively. If you own documents as a SharePoint group and not as an individual, it by and large bodes well to place them in a SharePoint site. To look after security, you can control every client's entrance consents. Also, SharePoint can deal with new kinds of substances that OneDrive does not support, such as schedules, wikis, and meeting workspaces.
How does OneDrive work?
- Home: The default landing page that shows all the Office 365 messages.
- Sharing: The Sharing page empowers you to control how and with whom clients are sharing data. You can choose the kind of connection that is created when a client shares an archive. Likewise, you can arrange the number of days until a connection lapse and whether joins for documents have unexpected authorizations compared to joins that share the substance of whole organizers.
Give specific consideration to the outside sharing alternatives. You can control which, assuming any, outer clients can get to your OneDrive information. Likewise, you can set up a rundown of spaces with which sharing will be prevented, require clients outside the association to acknowledge a greeting from a similar record that the address was sent to, and keep outer clients from sharing things they do not possess. - Sync: From the Sync page, you can download the most recent OneDrive sync customer, which is suggested for Windows 7, Windows 8.1 and Mac customers; sync is incorporated with Windows 10, so the Windows Update capacity will deal with refreshing the customer on those machines. Likewise, you can forestall adjusting of records to clients' home devices and blocking matching up of specific document types, for example, databases that probably won't sync well.
- Storage: This page encourages you to manage document storage in the cloud. You can arrange the default share for all clients (every client can store from 1 to 5 terabytes), and the maintenance strategy for records that have a place with erased clients.
Expanding Storage Spaces
Every client with an Office 365 E type plan gets, at any rate, one terabyte of Microsoft OneDrive extra room. For E3 programs and higher, you get unlimited capacity, which is not so evident — you at first get one terabyte of room for every client, and the overseer can build that portion to five terabytes for every client. When a client arrives at the five-terabyte limit, you can record a ticket with Microsoft backing to expand the quantity to 25 terabytes for each individual. When that breaking point is reached, further space is allocated to singular clients as SharePoint group destinations constrained to a solitary individual.